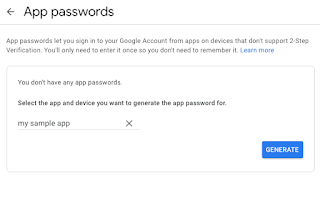Python is a high-level programming language that is widely used for web development, data analysis, and artificial intelligence. One of the fundamental building blocks of Python programming like many other programming languages is literals, which are fixed values used to represent data in a program. In this article, we will discuss what literals are and how they are used in Python.
What are Python Literals?
Literals in Python are fixed values that can be used to represent data in a program. They can be numbers, strings, booleans, or special objects that represent complex data structures, such as lists, tuples, sets, and dictionaries. Literals are used to create objects that have a fixed value and cannot be changed during the execution of the program.
Types of Python Literals
Numeric Literals: Numeric literals in Python can be either integers or floating-point numbers. Integer literals are written as a sequence of decimal digits, while floating-point literals are written with a decimal point. For example, the integer literal
10and the floating-point literal3.14are both valid numeric literals in Python.Also, binary, octal, hexadecimal representations of the numeric literals can be declared in python using their appropriate prefix with zero (0).
binary = 0b11octal = 0o765hexa = 0xab10String Literals: String literals in Python are sequences of characters enclosed in quotes, either single quotes (
') or double quotes ("). For example,"Hello, World!"is a valid string literal in Python.Boolean Literals: Boolean literals in Python are either
TrueorFalse. They are used to represent logical values and are often used in control structures, such as if-else statements.Complex Literals: Complex literals in Python represent complex numbers and are written in the form
x + yj, wherexis the real part andyis the imaginary part. For example,3 + 4jis a valid complex literal in Python.Special Literals: Special literals in Python represent special objects that have specific meanings, such as
None, which represents the absence of a value.
How to Use Literals in Python
Literals can be used in various ways in Python programs. For example, they can be assigned to variables, used as arguments in function calls, or used as elements in data structures, such as lists, tuples, and dictionaries.
For example, the following code demonstrates how to use numeric, string, and boolean literals in Python:
# Assigning numeric literals to variablesa = 10b = 3.14# Assigning string literals to variablesname = "Feather"# Assigning boolean literals to variablesis_active = True
Conclusion
In conclusion, literals are an essential part of Python programming and play a crucial role in representing data in a program. They can be numbers, strings, booleans, or special objects and are used to create objects with a fixed value. Understanding literals is key to becoming a proficient Python programmer and is the foundation for more advanced concepts, such as data structures, functions, and control structures.